
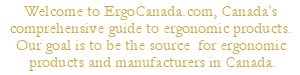 |
|
POTENTIAL SOURCES OF INJURY
and
TIPS FOR MAKING YOUR WORKSTATION ERGONOMIC
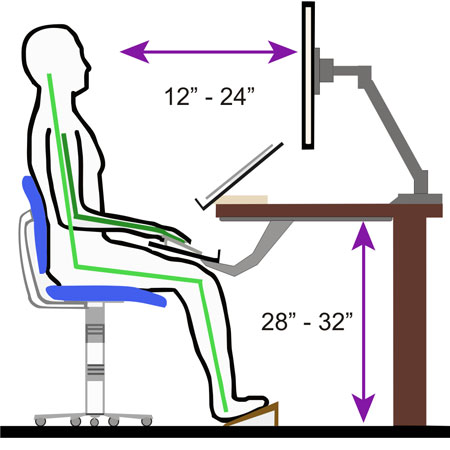 There
are a number of flaws with a conventional computer workstation which
can be a cause for injury over a period of time. This document will
identify many of these sources, and indicate adjustments which will
make a workstation more ergonomic. At right is a graphic which shows
the optimal layout for a computer workstation for healthy individuals
with no pre-existing conditions or injuries. Individuals who have been
injured, had surgery or experienced trauma which affects their flexibility
or muscle strength should consult with a professional ergonomist, occupational
therapist, kinesiologist or physical therapist. These are general guidelines
and may not apply to any specific individual, application or workstation.
There
are a number of flaws with a conventional computer workstation which
can be a cause for injury over a period of time. This document will
identify many of these sources, and indicate adjustments which will
make a workstation more ergonomic. At right is a graphic which shows
the optimal layout for a computer workstation for healthy individuals
with no pre-existing conditions or injuries. Individuals who have been
injured, had surgery or experienced trauma which affects their flexibility
or muscle strength should consult with a professional ergonomist, occupational
therapist, kinesiologist or physical therapist. These are general guidelines
and may not apply to any specific individual, application or workstation.
There are many potential sources of injury which should be considered that range from the input devices used and placement and orientation of those devices to general considerations with respect to work patterns and habits.
Keyboards
The conventional keyboard contains inherent flaws in its design. These problems give rise to potential sources of injury when used for extended periods of time (defined as uninterrupted sessions exceeding 15 minutes, or intermittent keyboard use over a period of at least 3 hours). Some of these sources arise from the design of the keyboard itself, e.g. ulnar deviation, improper pronation and dorsiflexion. Others arise from the physical size or placement of the keyboard in the workstation, which include reaching outside your comfort zone. Ulnar
Deviation
Ulnar
Deviation
For most people, there is a disparity between your shoulder width and the width of the keyboard when your fingers are placed on the home row of keys. To compensate for this, people bend their wrists to create a 90 degree angle between the home row keys and their hands, and this is called ulnar deviation. This constricts the blood flow through your wrist and this posture also requires sustained muscle tension which further reduces blood flow to the muscles. The median nerve runs through the carpal tunnel in your wrist, ulnar deviation reduces the size of this tunnel and pressure on this nerve causes carpal tunnel syndrome.
Ideally your hands should be in alignment with your forearm, so that a straight line can be drawn through the center of your forearm, your wrist, and through your third (middle) finger, with no 'bend' or lateral deviation at the wrist. The use of a thumb can also be a cause of ulnar deviation as it is shorter than the other digits, and as such people often rotate their hands outwards in order to permit their thumb to reach keys. Some keyboard designs (such as the Kinesis contoured) have a separate keywell for the thumb which eliminates any need for rotation to reach keys. Since repetitive muscle use can cause inflammation and pressure on the median nerve (especially with keyboards which require higher force to press keys or more movement), ergonomic keyboards which minimize movement and have a lighter touch help reduce pressure on the median nerve.
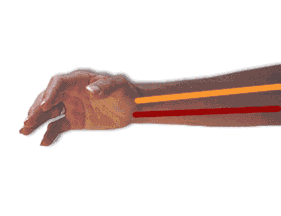 Improper
Pronation
Improper
Pronation
The natural rotation of your hands is not flat but rather between 10 and 20 degrees from the horizontal (with the thumbs side of the hand being higher than the side with the fifth finger), or vertical (i.e. a 'handshake' position). When typing on a conventional keyboard (or using a conventional mouse) an individual is required to force his hands to be flat to remain in full contact with the input device. This is called pronation (one pronates one's hands from a vertical, 'handshake' position to a horizontal 'palms down' position). As the muscles required to force one's hands into this position fatigue quickly, improper pronation can not only lead to discomfort but also act as a potential source of injury.
While the vertical alignment of the hands is the 'best' position as it eliminates fatigue for most people, many will find that a pronation of between 10 and 20 degrees (from the horizontal) will also provide almost the same benefit without the potential difficulties in using vertical input devices. When practical, a fully vertical input solution (i.e. both keyboards and mice) can provide relief by eliminating pronation when other ergonomic accommodations are insufficient - the main drawbacks of a vertical keyboard are that you must be a touch typist (as you can't see the keys) and if you routinely access more than the traditional alpha section of the keyboard, you will have to move your hands from one keyboard section to another.
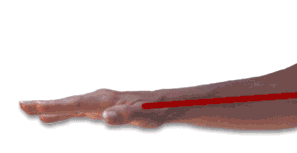 Dorsiflexion
or Wrist Extension
Dorsiflexion
or Wrist Extension
The natural position of your hands with respect to the relative vertical position at the wrist is along the plane or below it (i.e. you want the tips of your fingers to be at the same height as your wrist or preferably slightly lower). When your hand rises above this plane (making the hand signal for 'STOP'), this is called dorsiflexion or wrist extension. This greatly reduces blood flow through the wrist and can quickly cause pain, fatigue and numbness. Most keyboards have a 'foot' located at the back of the keyboard which is not desirable as it creates a positively inclined keyboarding surface. Many articulating arms offer the option of a negative inclination, which will make the entire work surface slope away from you, ensuring that your hands are not 'bent' upward at the wrist.
Comfort Zone
Everyone has a comfort zone within which they are able to perform repetitive activities without excessive strain. If the majority of your tasks can be accomplished without leaving your comfort zone, your muscles will not become as easily fatigued, and you will reduce your risk of injury due to repeatedly stretching beyond the zone. Ideally your keyboard and mouse should be located on a work surface within that zone, at the same height. Most conventional keyboards are 18-19" wide, and basic fixed-split style 'ergonomic' keyboards can be as wide as 22". A typical mousing area is approximately 8" wide x 10" deep (to allow for space to comfortably use the mouse without bumping against the keyboard).
This means that using a conventional keyboard with a mouse requires a 26" wide work surface, located at a height just above the user's thighs (or lap), and the work surface should be directly in front of the user when facing the monitor. Many workstations cannot accommodate this, and as such larger trays, or more effective devices (keyboards which take up less space, or mice that take up less space) are an excellent option. Ideally your elbows should be slightly higher (1") than your wrists, and your wrists slightly higher (0.5") than the tips of your fingers.
An easy way to find a smaller keyboard (with the same size keys) is to simply eliminate the numeric keypad. Most users rarely use the numeric keypad, and by purchasing a keyboard which offers an embedded numeric keypad (i.e. the right side of the alpha keys double as a numeric keypad), you can reduce the width of the keyboard by 2"-7", depending upon the layout. Note that many so-called ergonomic keyboards are a trade-off, as they attempt to compensate for ulnar deviation while typing only to force the user into reaching out of their comfort zone when mousing.
Mice
Cursor control devices (which to most of us mean mice) provide
a wide variety of potential problems arising from their use. GUIs (Graphical
User Interfaces) have become for many users the default method of interacting
with their computer - for example it is estimated that Internet users
spend 80% of their time using the mouse, and only 20% of the time using
their keyboard. The ratio can be similar with many other applications
(including presentation programs, CRM (customer relations manager) software,
and data entry) as while there are many keyboard shortcuts available,
only a small percentage of users actually use them (as the GUI requires
less memorization). The problems can be broken down into several categories:
- Gripping the Mouse - The design of most mice requires the user
to control the mouse by gripping or pinching the mouse using the flesh
under their fifth finger and the flesh under their thumb (or the edges
of the fingers themselves). The muscles that are used to accomplish
this motion were not designed for the constant and strenuous use that
mousing requires, and can lead to pain and injury. Mice which avoid
the need to grip (such as touchpads), are redesigned to change the grip
(trackballs, vertical mice or sculpted/contoured mice) or find other
ways of reducing the gripping force are helpful in eliminating this
potential source of injury.
- Death Grip - A side effect of the grip, many users continue to maintain a viselike grip on their mouse even during periods of inactivity (as a habit) which means that the user's hands never get a chance to rest. In addition, most users tend to grip the mouse harder than is required in order to increase the feeling of control while working, thus the term death grip.
- Trigger Finger - This refers to not only the action of clicking,
but of hovering above the mouse buttons in anticipation of the next
click. Eventually you lose the functionality and flexibility of the
click finger as the tendon becomes damaged, often referred to as trigger
finger . Products like touchpads allow any finger to generate
a click, and many mice and trackballs now have multiple buttons which
can be programmed, allowing you to shift the workload. For some people,
using a footswitch to provide the clicking action is a good way of giving
your hands a rest.
- Click Force - This refers to the amount of force required to generate a click on the mouse. A higher click force can irritate and increase the potential for injury while using a mouse, whereas a lighter force can help to reduce or minimize the risk. Touchpads respond to the lightest touch, as do some of the newer style mouse alternatives on the market and most mice manufacturers are moving to a lighter, tactile feel to the mouse buttons.
- Reaching for the Mouse over the Keyboard - This is a bigger problem than many may realize. Users often center themselves on the center of the alphanumeric section of the keyboard and have to reach over the cursor area AND the numeric keypad to reach their mouse. This almost always takes them out of their comfort zone. Some strategies were discussed in the keyboard section, but another method for users who don't want to change their keyboard is to get a keyboard with a cursor control device embedded in the base of the keyboard (a touchpad, trackball, etc.) or an add on that sits in front of your keyboard, eliminating the reach for the mouse without necessitating any change to your familiar keyboard input.
Posture-Related Injuries
These can be the most difficult to identify, as the body is a system, and quite versatile in adjusting to adverse situations. A pain in your lower back may be caused by a phone which is placed at an uncomfortable distance, or an individual may change their workstation to work at an odd angle due to lighting conditions in their office. These guidelines will help to identify potential sources of injury and help ensure you are arranging your workstation (and your work habits) to maximize comfort and productivity and reduce the chance of injury.Work Surface Considerations
As mentioned earlier, the primary work surface (where the keyboard and mouse are located) should be just above the legs of the user and have a negative inclination. This should result in forearms (and hands) which are parallel to the ground or slightly negative while working. It is very important to have the keyboard and the mouse on the same work surface at the same height - as there is only one comfortable height when seated in an relaxed posture.
Monitor Considerations
Your monitor should be directly in front of you when typing with the top of viewing surface of the monitor at or below eye level. The monitor should be located at least 12" (preferably 18") and up to 36" from your eyes; if uncertain, place it a distance equal to the size of the monitor (i.e. if you are using a 17" monitor, place it at least 17" from your eyes when normally seated). Screen glare can be prevented by adjusting the screen angle and orientation of your workstation so that you are parallel to sources of light. If this is not possible, try using softer color schemes on your monitor or purchase an anti-glare screen.
Location of Documents (Document Holders)
Reaching for documents and twisting your body to review documents can lead to overextension, posture problems, and eyestrain. Use an 'in-line' document holder which is located under your monitor and fills the space between the bottom of the monitor and the top of your keyboard. Now any documents you have to reach are just to the left or right of your 'comfort zone' and your eyes have a vertical corridor to work in with the monitor at the top, active documents in the middle and keyboard and mouse at the bottom.
Seating Considerations
Adjust the height of your chair to achieve proper posture - your thighs from the body should be close to parallel to the floor. Adjust the backrest of your chair to provide support for the lower back. Proper posture can avoid strain on muscles and early fatigue and is achieved by 90 degree or higher angles at the hips and knees with feet supported by an angled footrest (the top of your thigh where it meets your body should be about 1" higher than the top of your thigh at the knee, and your ankle should be slightly further under the desk than your knee). Your chair should have three finger-widths of space behind your knees when seated properly with your back against the backrest to facilitate blood flow and prevent cramping. Arm rests (either on the chair or mounted on the worksurface) are useful as they will take the load from the weight of your arms off your shoulders, removing a source of bad posture to relieve the strain on shoulder and back muscles from supporting your arm weight.
General Comments
- .Keep your shoulders relaxed and head and neck in an upright but relaxed position
- Avoid long periods of repetitive activity; where possible, alternate computer work with other tasks like filing, phone calls, etc.
- Drink water throughout the day and keep yourself well hydrated; avoid coffee and sugared beverages as they will dehydrate you.
- Drinking regularly throughout the day will also ensure you occasionally get up and stretch your legs (an automatic reminder few can ignore)
- Take microbreaks (brief 5-10 second breaks every 15 minutes) to shake out hands and stretch muscles, and make sure during your coffee breaks you get up and walk around (don't take them at your desk).
*** Thanks to Safetype.com for several of the demonstrative graphics which were used on this page.